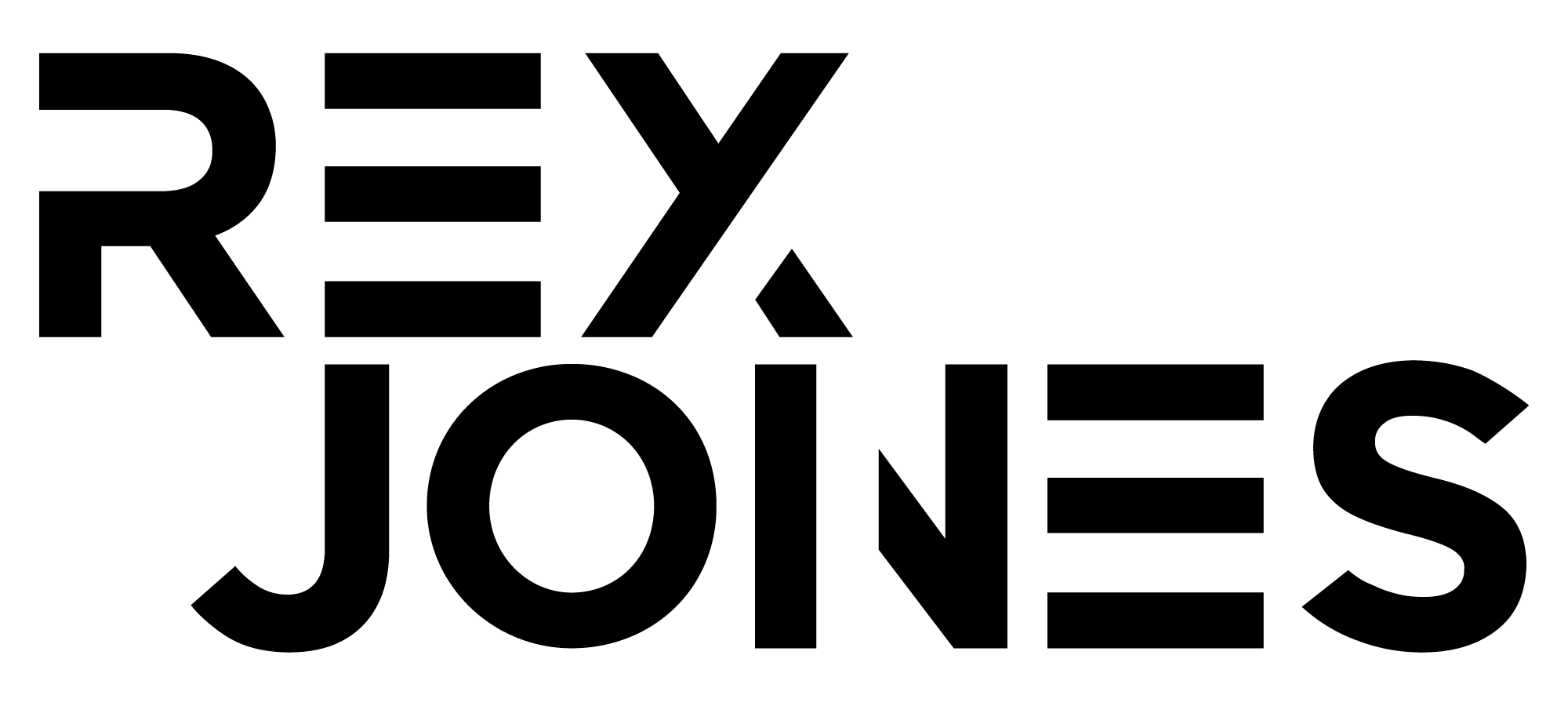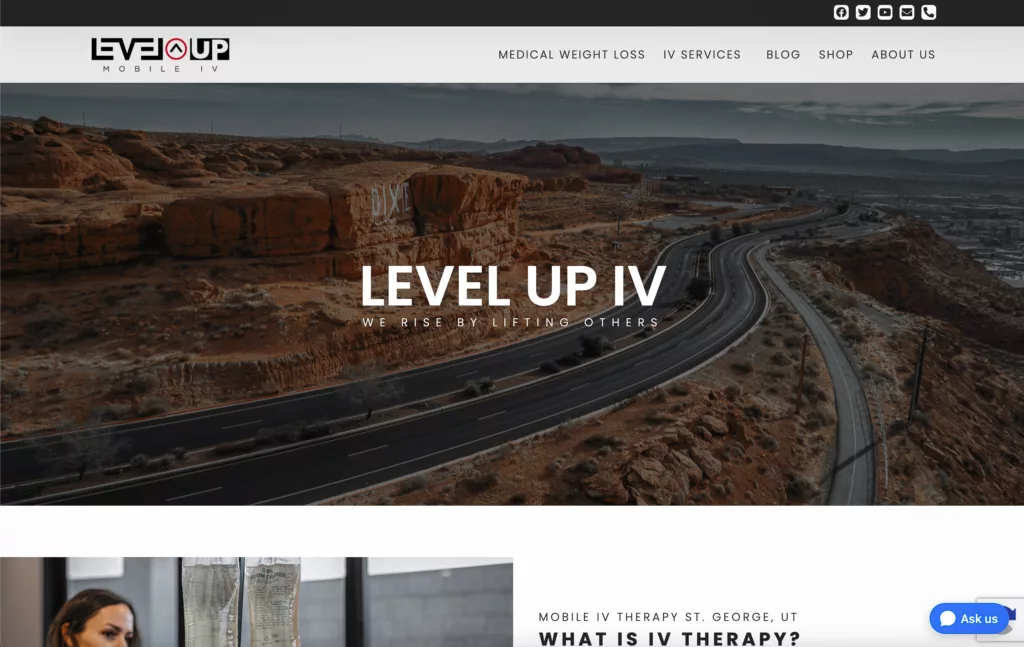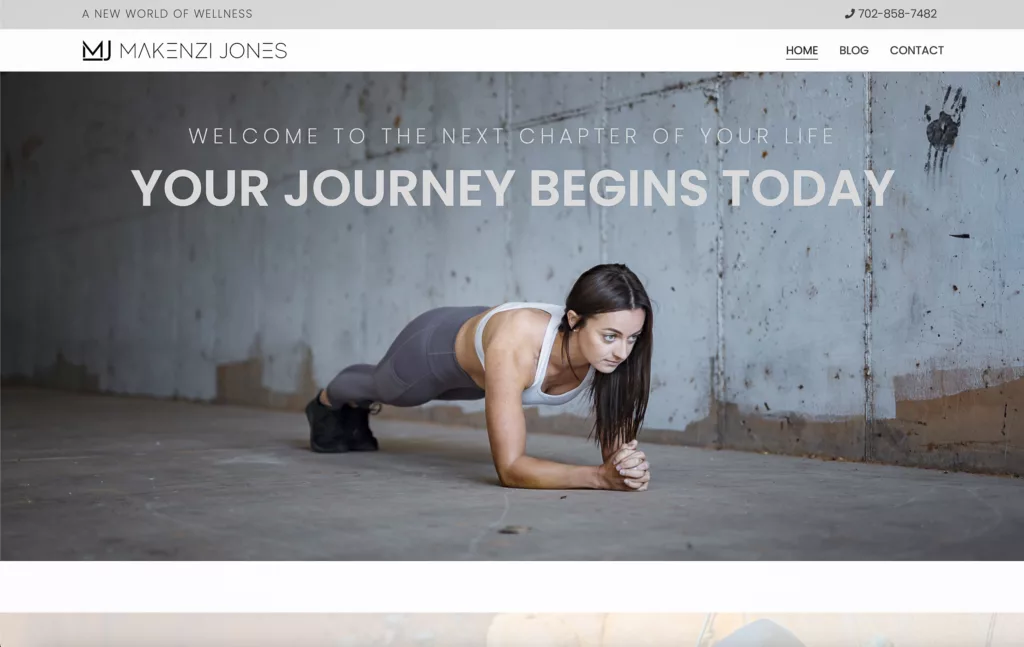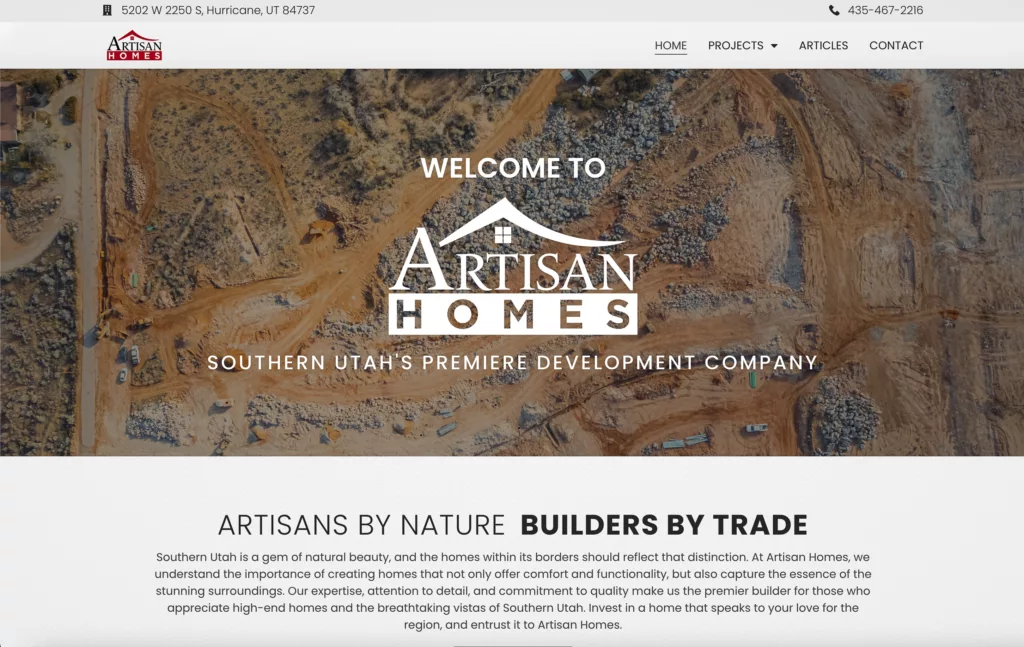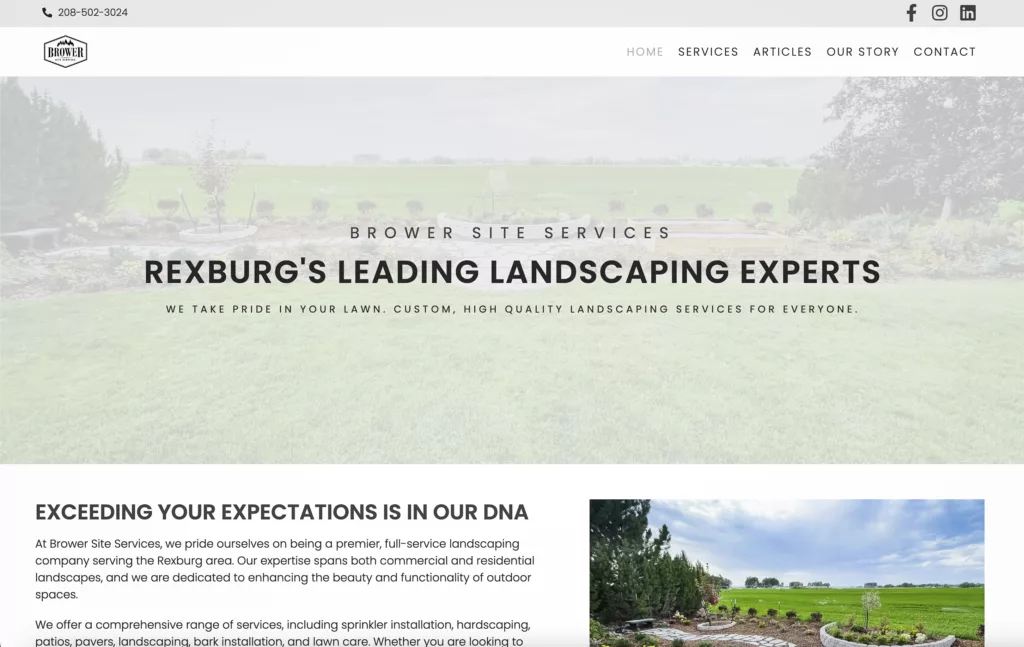Creating a new website can be an exciting process. It can also be intimidating if you don’t know where to begin. Plenty of companies out there would love to take your money in exchange for building you a website, but many are over-priced and prone to overpromising and underdelivering. Whether you’re looking to save some money or if you simply want to know what it takes to get things up and running, this step-by-step guide will help you get started. We will cover registering a domain name on NameCheap.com, creating a hosting account with WP Engine, connecting the nameservers, and purchasing and installing Elementor.
Step 1: Register a domain name on NameCheap.com.
-
- Visit namecheap.com
- In the search bar, type in your desired domain name and press “Enter”.
- Browse through the available options and choose the domain extension you prefer (e.g., .com, .net, .org, etc.).
- Click the “Add to Cart” button next to your chosen domain name.
- Click “View Cart” in the top-right corner of the website.
- Review your order and select any additional services you want to purchase (e.g., WhoisGuard privacy protection).
- Click “Confirm Order” and create an account or sign in to your existing NameCheap account.
- Fill in your billing and payment information, then click “Pay Now” to complete the purchase.
Step 2: Create an account with WP Engine
-
- Visit wpengine.com
- Click “Get Started” or “Plans & Pricing” to view the available hosting plans.
- Choose a hosting plan that suits your needs and click “Get Started”.
- Create a new account by filling in your personal and billing information, then click “Create my site now”.
- Check your email for a confirmation message with your login credentials for the WP Engine User Portal.
Step 3: Connect your domain to WP Engine nameservers
-
- Log in to your WP Engine User Portal and click “Domains” in the left sidebar.
- Click “Add Domain” and enter your domain name, then click “Next”.
- WP Engine will provide you with nameserver information. Take note of the nameserver addresses.
- Log in to your NameCheap account and navigate to the “Domain List” in the left sidebar.
- Click “Manage” next to your domain name.
- In the “Nameservers” section, select “Custom DNS” from the dropdown menu.
- Enter the nameserver addresses provided by WP Engine and click the green checkmark to save the changes.
- Wait for the DNS changes to propagate, which can take up to 48 hours.
Step 4: Purchase and install Elementor
-
- Visit elementor.com and click “Pricing” in the top menu.
- Choose a plan that fits your needs and click “Buy Now”.
- Create an account or sign in to your existing Elementor account, then complete the purchase.
- Download the Elementor plugin ZIP file from your Elementor account.
- Log in to your WordPress dashboard (yourdomain.com/wp-admin) using the credentials provided by WP Engine.
- Navigate to “Plugins” > “Add New” in the left sidebar.
- Click “Upload Plugin” at the top of the page, then click “Choose File” and select the Elementor ZIP file.
- Click “Install Now” and wait for the installation to complete.
- Click “Activate Plugin” to enable Elementor on your website.
Now that you have registered your domain, set up hosting, connected the nameservers, and installed Elementor, you can start building your website using Elementor’s drag-and-drop builder. Good luck, and happy website building! As you start designing your website, remember to keep user experience in mind, create engaging and valuable content, and optimize your site for search engines. This will help ensure your website’s success and attract more visitors.
Bonus Steps: My Top Three Favorite Plugins for Website Optimization
Here’s a step-by-step guide on how to install and configure the AIOSEO (All in One SEO) plugin, Google Site Kit plugin, and Performance Lab plugin for your WordPress website. All in One SEO is a powerful and user-friendly WordPress plugin designed to optimize your website for search engines. With its comprehensive suite of features, including XML sitemaps, schema markup, and advanced SEO settings, this plugin enables you to improve your site’s visibility, drive more organic traffic, and achieve higher search engine rankings.
Google Site Kit is a versatile and convenient WordPress plugin that seamlessly integrates your website with Google’s suite of powerful tools and services. By consolidating essential features such as Google Analytics, Search Console, AdSense, and PageSpeed Insights, this plugin provides valuable insights and data-driven recommendations to improve your site’s performance, traffic, and revenue. Performance Lab is an innovative WordPress plugin designed to help you enhance your website’s speed, reliability, and overall user experience. With its robust set of optimization features, including caching, asset optimization, and image compression, this plugin enables you to effortlessly fine-tune your site’s performance.
Installing the AIOSEO plugin
- Log in to your WordPress dashboard (yourdomain.com/wp-admin).
- Navigate to “Plugins” > “Add New” in the left sidebar.
- In the search bar, type “AIOSEO” and press “Enter”.
- Find the “All in One SEO” plugin by AIOSEO Team and click “Install Now”.
- After installation, click “Activate”.
Configuring the AIOSEO plugin
- Navigate to “All in One SEO” in the left sidebar.
- Follow the setup wizard to configure your site’s SEO settings.
- Once the setup wizard is complete, explore the various settings and options available within the AIOSEO plugin to optimize your site’s SEO further.
Installing the Google Site Kit plugin
- Navigate to “Plugins” > “Add New” in the left sidebar.
- In the search bar, type “Google Site Kit” and press “Enter”.
- Find the “Site Kit by Google” plugin and click “Install Now”.
- After installation, click “Activate”.
Configuring the Google Site Kit plugin
- Navigate to “Site Kit” in the left sidebar.
- Click “Start Setup” and follow the on-screen instructions to connect your Google account.
- Verify your website ownership by adding the provided HTML tag to your website’s header or by using another method suggested.
- Connect additional Google services, such as Analytics, Search Console, AdSense, and PageSpeed Insights, following the on-screen instructions.
Installing the Performance Lab plugin
- Navigate to “Plugins” > “Add New” in the left sidebar.
- In the search bar, type “Performance Lab” and press “Enter”.
- Find the “Performance Lab” plugin by WP Performance Lab and click “Install Now”.
- After installation, click “Activate”.
Configuring the Performance Lab plugin
- Navigate to “Performance Lab” in the left sidebar.
- Go through the available settings and options to optimize your site’s performance, such as caching, asset optimization, and image compression.
- Save your changes and monitor your website’s performance using the Google Site Kit’s PageSpeed Insights integration or other performance testing tools.
By following these steps, you’ll successfully install and configure the AIOSEO, Google Site Kit, and Performance Lab plugins for your WordPress website, allowing you to optimize your site’s SEO, integrate with various Google services, and improve its overall performance. After completing all the steps above, the only thing left is putting content up on the site. That requires uploading some photos and spending some time doing a bit of writing, but that’s another fairly basic task that shouldn’t cost a fortune to accomplish.
-
Domain Name Registration $10
Whether you register your domain through NameCheap, Google Domains, or any other registrar, the pricing will all be very comparable.
-
WP Engine Hosting $25
Hosting fees start at $24 per month, for a single website on a month-by-month basis. Costs per month are reduced when subscribing to an annual plan.
-
Elementor Site Builder $60
Elementor only offers annual plans which start at $59 for a single website.
-
AIOSEO (All in One SEO) $50
AIOSEO also only offers annual plans, no options for month-by-month.
-
Google Site Kit $0
Google Site Kit is free, easy to install, and easier to use.
-
Performance Lab $0
Built by WordPress, the Performance Lab plugin is also free and well worth installing.
-
Total Starting Costs $145
You can see that the basic costs to build a brand new website are relatively low. For the standard small business, most of the website needs are unlikely to be very laborious or time intensive. So when you look at options for hiring someone to build the site for you, weigh their final costs against your actual website needs.
Websites don’t need to cost thousands and thousands of dollars. The more involved, advanced, and intricate the website, the more you’ll spend. But this article should at the very least be able to help you understand what goes into it and how to critique pricing before you hire anyone to help you.